Estudiar en línea
[Requisitos] [Correo Electrónico e Interweb] [Blackboard Learn] [Video Tutoriales Bb Learn] [Autenticación y Exámenes Custodiados] [Servicio y Apoyo Técnico] [Biblioteca (CAI)]
Permite al estudiante completar estudios en un horario conveniente y flexible a través de diferentes medios de aprendizaje.
La educación a distancia es un proceso autodirigido por el estudiante, apoyado por una gama de material de estudio enriquecido con tecnologías de la información y comunicación. Esta modalidad supone un alto grado de interés y compromiso del estudiante con el proceso de enseñanza y aprendizaje. Portanto, el alumno debe planificar y organizar su tiempo para responder a las exigencias del curso en el cual está matriculado.
Video: Estudia a Distancia
Verifica las preguntas frecuentes (FAQ) del estudiante en línea en tiempos de COVID-19 [Versión Español] / [English Version]
Requisitos:
Destrezas Personales
En general las personas que estudian a distancia deben poseer las siguientes cualidades:
- Poseer auto-motivación y auto-disciplina.
El aprendizaje a distancia requiere un verdadero compromiso y disciplina personal para cumplir con los requisitos de los cursos. El estudiante debe estar confiado que no es necesario asistir a un salón de clases para recibir una educación de excelencia. El estudiante que estudia a distancia recibe la misma preparación profesional y académica que el estudiante que asiste al salón de clases.
- Manejar el tiempo efectivamente.
El aprendizaje a distancia requiere que el estudiante dedique más tiempo a sus clases. El estudiante debe preparar su plan de estudio, organizar sus prioridades desde comienzos del semestre. Debe acceder a sus cursos no menos de tres veces por semana y dedicar entre 4 a 15 horas a la semana, dependiendo de la complejidad de sus cursos. El estudiante debe entregar a tiempo sus exámenes, asignaciones, proyectos especiales, etc.
- Tener apertura para compartir experiencias de vida, empleo y educacionales como parte del proceso de aprendizaje.
La apertura ayuda a establecer una mejor comunicación entre las partes involucradas – profesor-estudiante y estudiantes entre sí. El proceso de comunicación no ocurre al instante por lo que el estudiante tiene tiempo para reflexionar sobre el material expuesto. Las herramientas disponibles a través de esta modalidad (foros, correo electrónico, blogs, wikis, journals) ofrecen el tiempo y espacio para este tipo de interacción.
El estudiante también tiene la oportunidad de establecer una comunicación sincrónica a través de chats, u otras herramientas de mensajería instantánea que permiten ver y hablar al momento con sus compañeros de clase y el profesor.
- Tener la confianza para comunicar problemas y dificultades tan pronto surjan.
El estudiante que experimenta algún tipo de dificultad de cualquier índole: tecnológica, exámenes, asignaciones o con el contenido del curso, debe comunicarlo inmediatamente a su profesor o al Centro de Educación a Distancia.
- La persona debe sentirse cómoda para expresar sus pensamientos e ideas por escrito.
En los cursos a distancia la mayor parte de la comunicación es por escrito por lo que la persona debe sentirse cómoda expresándose de esta manera. Muchos estudiantes no tienen las destrezas de escritura requeridas por lo que pueden recibir ayuda de parte de sus profesores u otro personal de apoyo académico para mejorar esta destreza.
Aspectos Técnicos
Hoy las personas tienen varias opciones para poder conectarse al ciberespacio, desde relojes y teléfonos inteligentes, tabletas, computadoras portátiles y de escritorios, entre otros. La Universidad siempre recomendará la computadora portátil o de escritorio como la herramienta esencial para poder estudiar en línea. Es necesario que el equipo tenga capacidad de:
- bocinas
- micrófono
- cámara web
- Internet de banda ancha
- Se recomienda un mínimo de 5 mbps de download y 2 mbps de upload.
-
- Puede verificar su conexión aquí: Speedtest.net
Configuración mínima de su computadora:
Configuración PC
- Operating System – Windows 10
- Procesador – dual core @ 2.4 GHz (i3, i5 or i7 Intel processor or equivalent AMD)
- RAM – 8 GB
- Hard Drive – 128 GB
Configuración Mac
- Apple OS X 10.9
- Procesador – dual core @ 2.4 GHz (i3, i5 or i7 Intel processor
- 8 GB RAM
- Hard Drive – 128 GB
Navegador de Internet
Un “web browser” o navegador permite ver páginas web que se encuentran en un servidor situado en una dirección (URL) en el World Wide Web. Cada “browser” tiene diferentes herramientas y podría mostrar la página web de una manera diferente. Blackboard recomienda utilizar los siguientes navegadores:
- Google Chrome
- Firefox
- Microsft Edge (Actualizar a la versión Chromium)
- Apple Safari
Configurar el Navegador (Browser)
- Instalar la última versión de Java (java.com)
- Debe tener apagado el bloqueador de ventanas emergentes (Popup) del navegador de Internet para utilizar correctamente la Plataforma Blackboard.
- ¿Cómo desactivar el Popup Blocker?
- Google Chrome
- Mozilla Firefox
- Microsoft Edge (Versión Chromium)
- Apple Safari (Mac)
- ¿Cómo desactivar el Popup Blocker?
Teléfonos Inteligentes y Tabletas
Los teléfonos inteligentes o tabletas pueden ser herramientas útiles en la Educación a Distancia y nuestra plataforma Bb Learn, trabaja satisfactoriamente con estos equipos, pero hay ocaciones en que se debe utilizar la computadora (portátil o de escritorio), como por ejemplo cuando tenga un examen en línea.
Bb Learn tiene disponible la aplicación para equipos móviles.
Acceso a Correo Electrónico e Inter Web
Correo Electrónico – Office 365
La Universidad le proporciona un correo electrónico a cada estudiante y es importante que el estudiante lo utilice periódicamente. El correo es a través de Office 365, donde el estudiante tiene acceso a las diferentes aplicaciones de Microsoft Office completamente gratis.
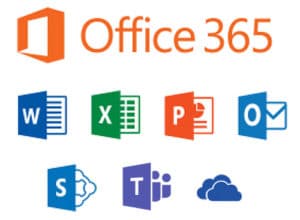
Office 365
Video Tutorial – Acceso al Correo Electrónico
Escríbanos si confronta problemas accediendo al Correo Electrónico
Error: Formulario de contacto no encontrado.
Inter Web
Inter Web es el sistema de información del estudiante, aquí puede ver o cambiar su información personal, ver su matrícula, solicitar una transcripcion de crédito, realizar la matrícula, hacer pagos, ver sus notas finales, verificar y aceptar las ayudas (beca o préstamos) entre otras alternativas.
Para acceder debe entrar a http://web.inter.edu (InterWeb).
Blackboard (Bb) Learn
Blackboard Learn es la plataforma de cursos en línea oficial de la Universidad Interamericana de Puerto Rico.
A continuación una serie de guías y videos tutoriales sobre el uso de la plataforma.
Lo primero que debe hacer es registrar la contraseña
Video Tutorial: Recuperar Contraseña Bb Learn e InterWeb
Cómo acceder a Bb Learn
Para acceder a la Plataforma
Acceder a través de https://interbb.blackboard.com/
En la página de log in de Blackboard, escriba su número de estudiante en “username” y su contraseña en “password”.
Ejemplo:
Username: A00345678
Password: **********
Menú de Navegación Global
Menú de Navegación Global
El Menú de Navegación Global permite editar su perfil, ver las notificaciones de sus cursos y configurar su cuenta.
Algunas de las opciones son:
Secciones Importantes del Menú de Navegación Global
Blackboard Home:
Resumen de todas las notificaciones entre los distintos cursos. Se muestran los Due Dates, Actividades en el Calendario, trabajos o exámenes corregidos recientemente, entradas nuevas en los foros, anuncios y contenidos nuevos.
Posts (Entradas):
Notifica las entradas y respuestas recientes en los Foros (Discussion Boards), Wikis, Journals y los Blogs.
Updates (Actualizaciones o Notificaciones):
Consolida todas las actualizaciones de los diferentes cursos o por un curso específico, ejemplo: los exámenes, las asignaciones nuevas, foros, las últimas lecturas que haya colocado el profesor en el contenido del curso, entre otras notificaciones. Al profesor se le notificará cuando un trabajo necesite ser corregido.
Calendar (Calendario):
El calendario contiene todos los eventos clasificados en colores, donde cada color representa el curso o la entidad a la que está asociado. Los Items con Due Date automáticamente aparecen en el calendario, ejemplo exámenes o asignaciones.
My Institution o página principal
Las pestañas [My Institution] y [Courses] están organizadas en Módulos, cada uno con información sobre los cursos a los que tiene acceso, anuncios, actividades, tareas… La información presentada es personal.
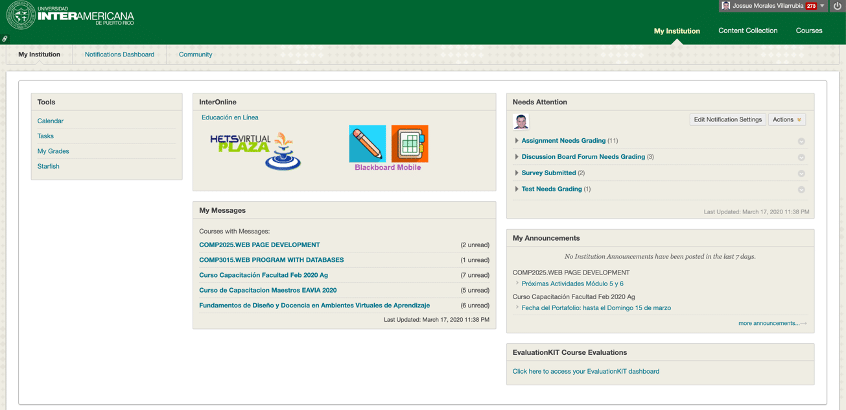
My Institution
Es la página principal y está compuesta de varios módulos. Los módulos son ventanas que muestran datos o enlaces relacionados con otras áreas de Blackboard Learn.
Notification Dashboard (Panel de Notificaciones)
El área del Panel de notificaciones muestra las notificaciones con enlaces a elementos del curso o información del curso que se hayan modificado, enviado, creado o cuya fecha de vencimiento sea inminente. Esto permite al usuario ver toda la información pertinente de un curso que se ha modificado. El usuario puede desplazarse a un elemento individual para verlo, completarlo o realizar alguna acción sobre él. Los usuarios pueden desplazarse al curso correspondiente a una notificación.
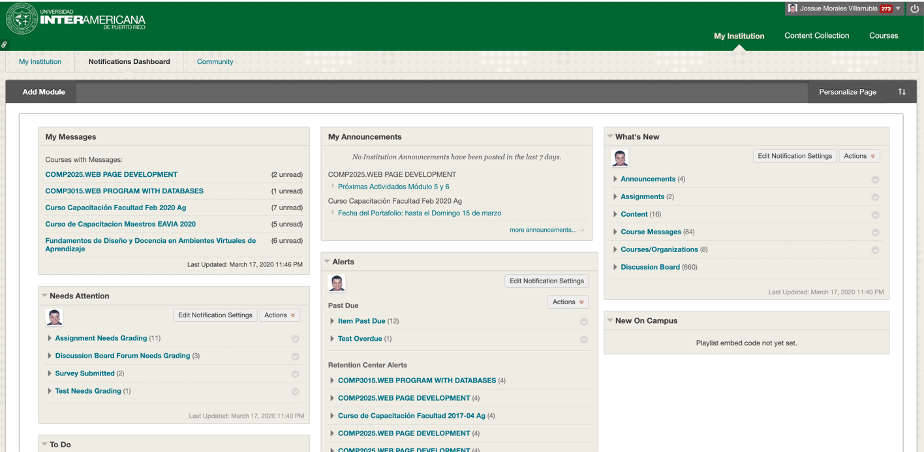
Notification Dashboard
Entre las herramientas de notificaciones podemos encontrar:
- My Messages: El módulo muestra los mensajes sin leer organizados por cada curso.
- Needs Attention – Este módulo muestra notificaciones sobre todos los elementos que precisan la atención del usuario para los cursos donde está inscrito.
- Alerts – Este módulo muestra notificaciones y advertencias previas sobre los cursos donde están inscritos los alumnos.
- What’s New – Este módulo muestra notificaciones sobre las novedades de los cursos donde están inscritos los usuarios.
- To Do – Este módulo muestra las tareas creadas por el usuario y los profesores para los cursos donde está inscrito el usuario.
- My Announcements – Módulo que muestra los últimos anuncios en los cursos y los de la Institución.
Courses (Cursos) y la Actividad Académica
Courses (Cursos)
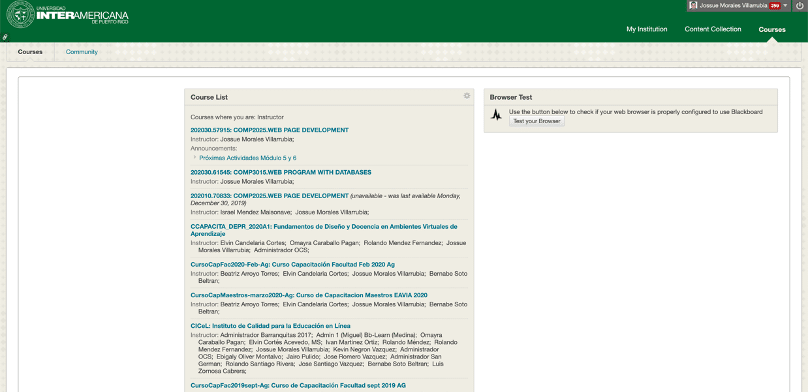
Courses
Haciendo clic sobre la pestaña [Courses] accedemos a una ventana en la que aparece el listado de cursos incluyendo la información, por ejemplo, de los profesores del curso u otra información que es configurable pulsando sobre el ícono de la “rueda”.
Además aparece el módulo de búsqueda de cursos. Al igual que la pestaña de [My Institution] los módulos en esta pantalla se pueden acomodar arrastrando el mismo al lugar deseado.
Course List (Lista de Cursos)
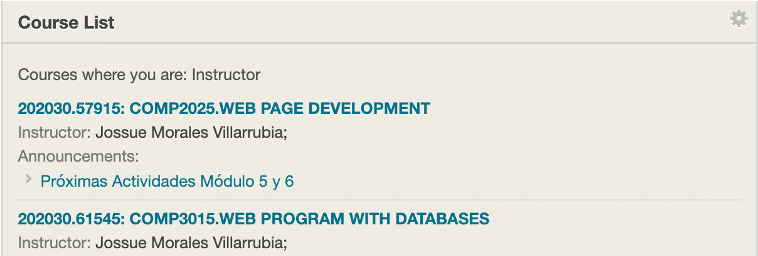
Course List
En esta pestaña aparecerá la lista de todos los cursos en que estás matriculado, sin importar el recinto donde estén matriculados. Para ir a un curso, selecciona y presiona el título de la clase.
El curso se identifica de la siguiente forma:
Observando un Curso
Navegación del Curso:
-
Menú Navegación del Curso (izquierda):
- Portada – Esta es la página que veremos cuando entramos al curso.
- Anuncios – Muestra los anuncios del curso.
- Calendario – Este es el calendario de la clase, aquí podrá ver las actividades programadas por día, semana y mes.
- Correo Electrónico (Mensajes) – Aquí podrás comunicarte con tus compañeros y el profesor.
- Foros de Discusión – El instructor asigna un tema de discusión en el cual, podrás debatir o presentar tu opinión con los demás compañeros del Curso.
- Módulos de Contenido – Aquí encontrará el contenido del curso, lecturas, lecciones, capítulos y las unidades.
- Asignaciones – Aquí estarán las asignaciones una vez el profesor lo indique.
- Exámenes – Aquí encontrará los exámenes una vez el profesor lo indique.
- Calificaciones – Aquí están las puntuaciones obtenidas en todas las tareas que el profesor haya corregido, estas aparecen una vez el profesor las verifique.
- Collaborate Ultra – Es el cuarto de Charlas Virtuales
Blogs – Es un tipo de journal que consiste de entradas (muy parecido a los foros) estas típicamente aparecen en orden –verás primero la intervención más reciente. - Wikis – Es una página web usada por más de un estudiante (para editar, añadir, eliminar algún contenido), estas páginas suelen usarse para hacer apuntes grupales o colaborar en una tarea grupal.
Portfolios – Coleccionan y organizan pedazos de tareas que terminará en la construcción final del Portfolio. Estas demuestran el trabajo realizado por el estudiante a través del curso.
-
Bienvenida:
Donde el profesor le da la bienvenida a los estudiantes.
-
Prontuario y Actividad Académica:
Aquí encontrará el Prontuario del Curso y muy importante la Actividad Académica.
-
Introducción y Reglas del Curso:
Encontrará las instrucciones y relgas del curso.
-
Guía de Estudio:
Es el itinerario de actividades trasado por el profesor durante el semestre o término de estudio.
-
Biblitoteca del Virtual:
Los servicios en línea que ofrece la Bibilioteca (CAI) del Recinto.
Videos tutoriales sobre el manejo de Bb Learn
Cómo entrar a los curso en Blackboard
Cómo navegar en los cursos y en los módulos
Introducción a las Notificaciones en Bb Learn
Configuración de las Notificaciones
Foros de Discusión
Realizar Asignaciones y Exámenes en Bb Learn
Someter Asignaciones
Exámenes (Test)
Crear y Editar Blogs
Crear y Editar Wikis
Verificar las Calificaciones
Trabajar con el Calendario
Grupos
Collaborate Ultra
Acceder al Canal de Youtube Educación a Distancia
Autenticación del Estudiante y Exámenes Custodiados
Autenticación del Estudiante en Línea
La nueva reglamentación de la Institución, el Gobierno Federal y la Middle States Association (agencia acreditadora) requiere que el Recinto se asegure de que el estudiante admitido y matriculado completamente en línea, es el que participa en los Criterios de Evaluación de los cursos (exámenes, pruebas, foros, asignaciones, etc.). Una vez que el estudiante es admitido o re-admitido es requisito que cumpla con el proceso de autenticación. Para más información sobre el proceso de autenticación puede llamar al (787) 891-0235 ext. 2724.
Un examen custodiado es aquel criterio de evaluación que requiere que el estudiante autentique su identidad previo a completarlo. Debido a que estos exámenes son custodiados ayuda a velar por la integridad académica del proceso de enseñanza y aprendizaje.
La agencia acreditadora MSCHE y el Departamento de Educación de los EEUU exigen la autenticación de los estudiante mediante la regulación Verification of Compliance with Accreditation-Relevant Federal Regulations.
¿Cuáles son las alternativas que ofrece el Recinto de Aguadilla a los estudiantes que toman exámenes custodiados?
A. Respondus LockDown Browser con Monitor
Es una herramienta de supervisión virtual de exámenes en cursos virtuales remotos), híbridos o completamente en línea. Respondus Monitorasegura la integridad del proceso académico enlas evaluacionesdel estudiantemediante la grabación individual con el uso de una cámara(Webcam) y un micrófono. Esta herramientase utiliza en conjunto con el bloqueador de navegadorRespondusLockDown Browser. Al momento, Respondus Monitor es compatible con computadoras desktop, laptops (PC o Mac) y iPad.
Video Tutorial: Respondus Lockdown Browser / Monitor
B. Remote Proctor Now (RPNow)
RPNow es el segundo custodio virtual que utiliza la Universidad Interamericana de Puerto Rico para el proceso de autenticación del estudiante y exámenes custodiados. El mismo graba el audio, la WebCam,
Instrucciones de uso:
Video Tutorial RPNow
Servicio y Apoyo Técnico
Educación a Distancia
Colaboradores Educación a Distancia
Escríbanos si tiene cualquier duda.
Biblioteca (CAI)
Colaboradores del CAI
| Nombre | Puesto | Teléfono/ Email |
| 1. Lizzie Colón Rodriguez | Directora | (787) 891-0925 Ext. 2230 |
| 2. María Vázquez Santiago | Bibliotecaria | (787) 891-0925 Ext. 2249 |
| 3. Luis Cortes Rosado | Bibliotecario Auxiliar | Tel: (787) 891-0925 Ext. 2231 |
| 4. Myrna Valle Miranda | Bibliotecario Auxiliar | Tel: (787) 891-0925 Ext. 2250 |
| 5. William Domenech Crespo | Técnico de Audiovisual | Tel: (787) 891-0925 Ext. 2248/2258 |
| 6. Carmen Hernández Pardo | Bibliotecario Auxiliar | (787)891-0925 Ext. 2253 |
| 7. José Luciano Alma | Bibliotecario Auxiliar | (787)891-0925 Ext. 2253 |
| 8. Carmen Valle Acevedo | Bibliotecario Auxiliar | Tel: (787) 891-0925 Ext. 2255 |
| 9. Yarelis Carrero | Bibliotecario Auxiliar | Tel: (787) 891-0925 Ext. 2255 |
| 10. Melvin González | Bibliotecario Auxiliar | Tel: (787) 891-0925 Ext. 2257 |



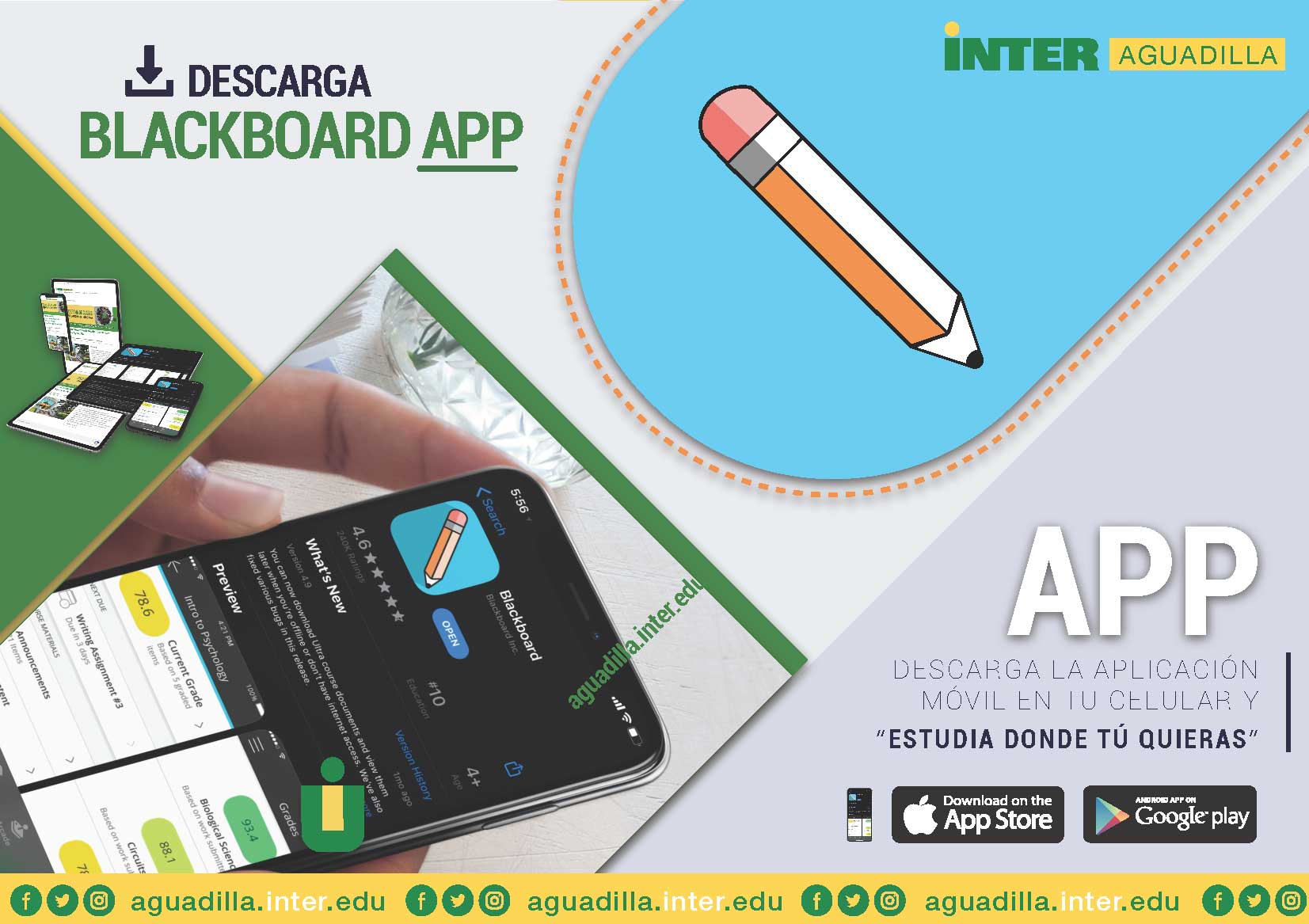
:format(png)/cdn.vox-cdn.com/uploads/chorus_image/image/55261907/Mozilla_Firefox_logo_2013.svg.0.png)

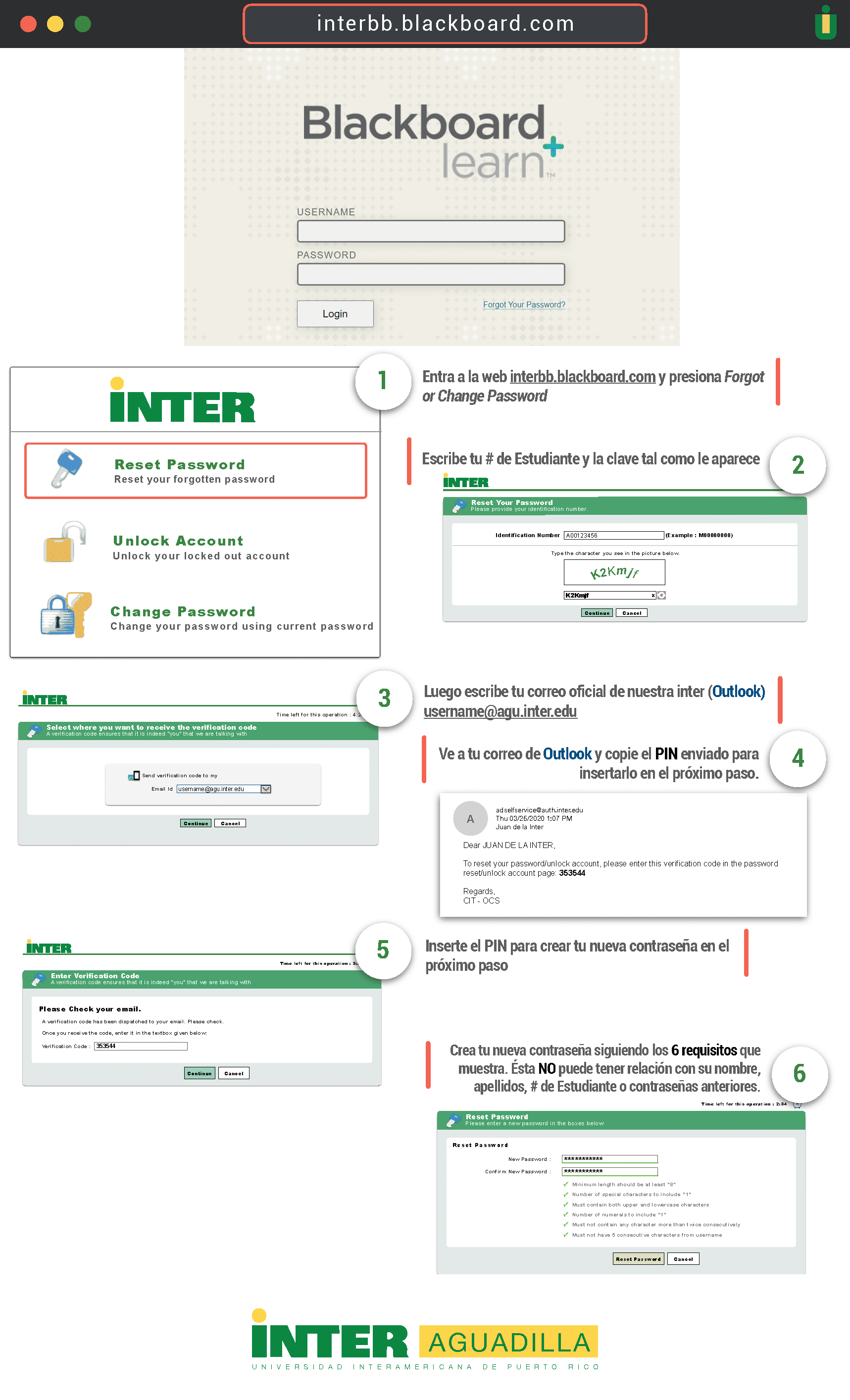
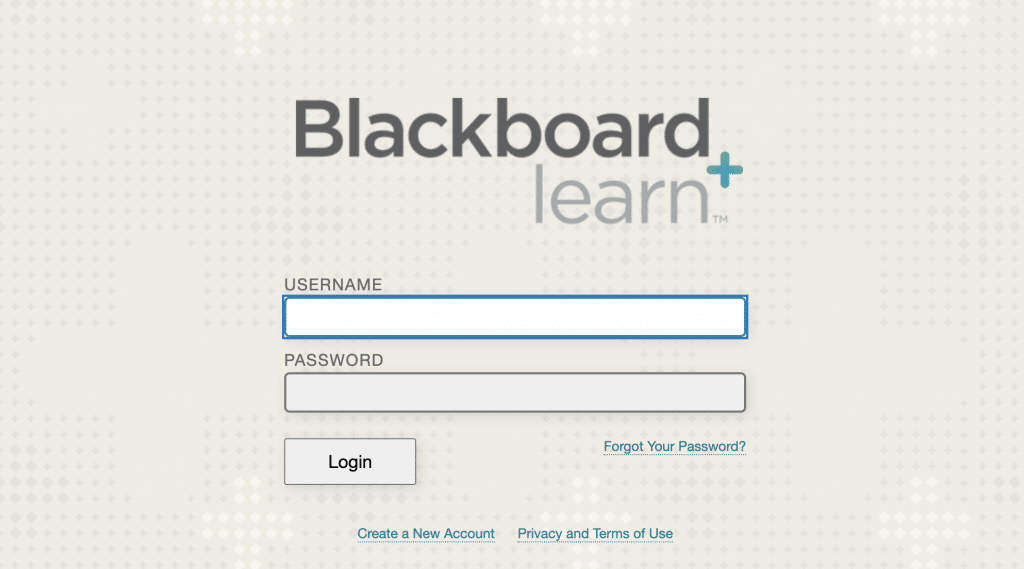
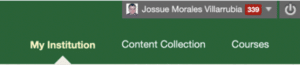
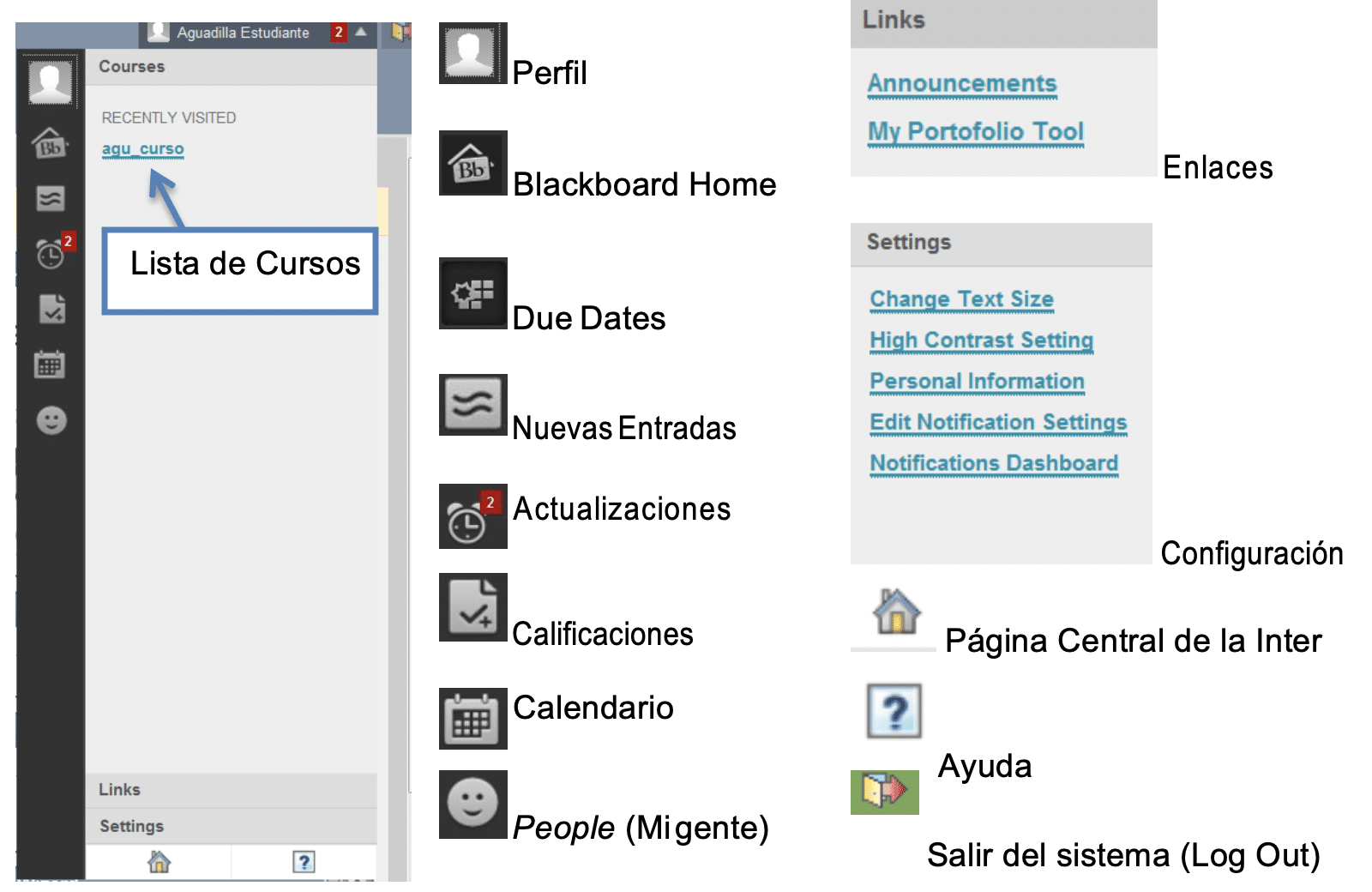
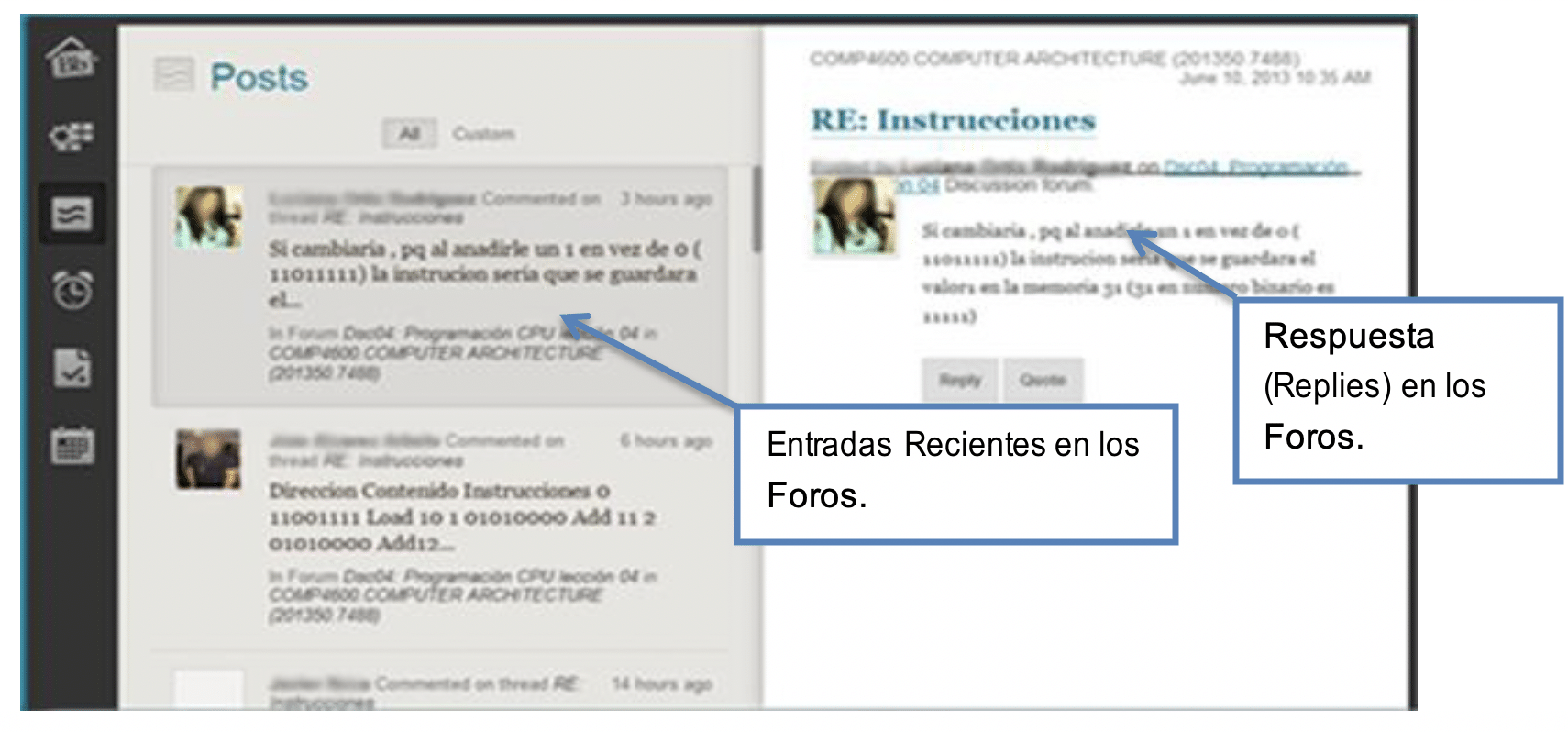
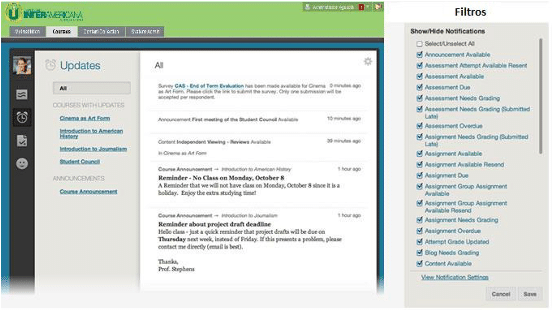
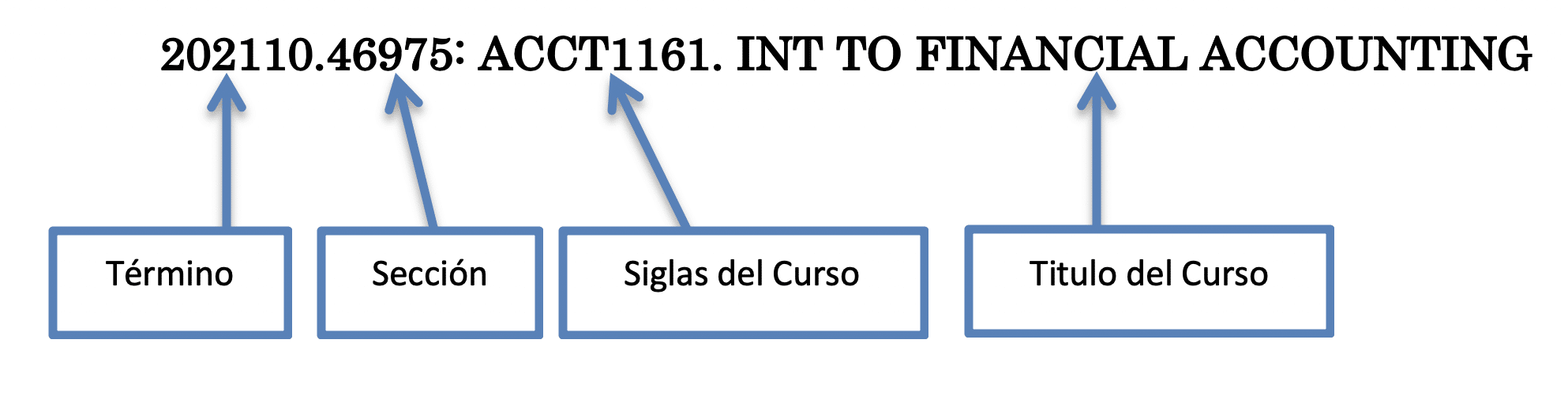
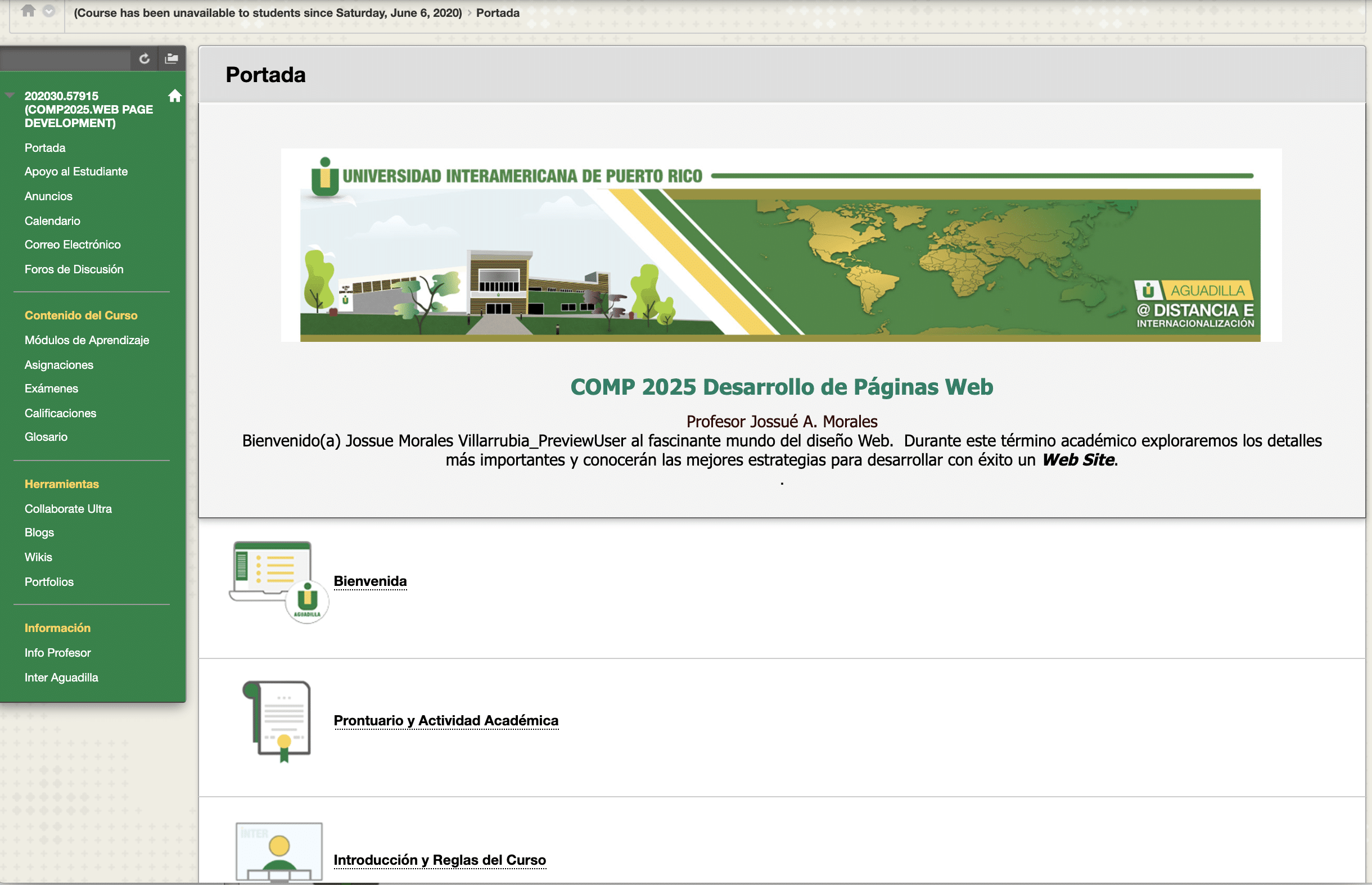
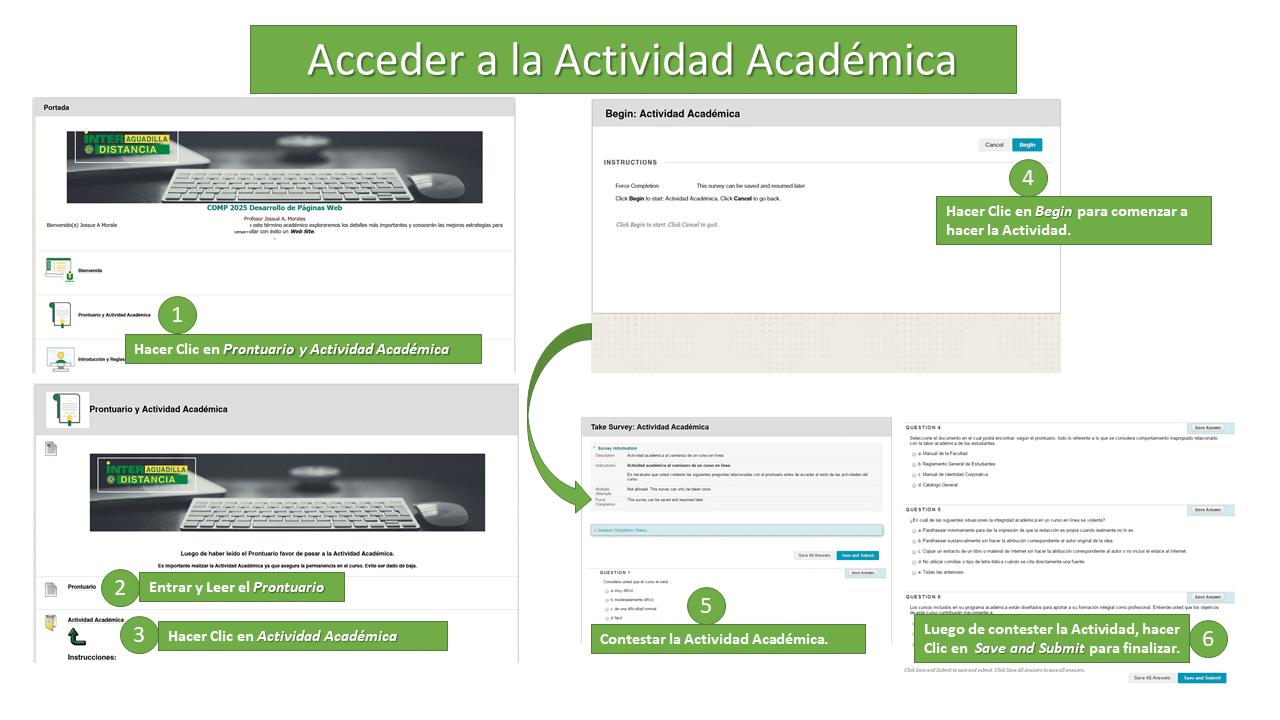
 Entre mis metas a largo plazo se encuentra la realización de un grado doctorado en Psicología Clínica, con el propósito de profundizar en el conocimiento teórico y práctico de la disciplina. Asimismo, aspiro a especializarme en el área de psicooncología, como también en intervenciones psicológicas asistidas con animales, con el fin de ofrecer un abordaje integral y humanizado a las personas que atraviesan situaciones de enfermedad o vulnerabilidad emocional.
Entre mis metas a largo plazo se encuentra la realización de un grado doctorado en Psicología Clínica, con el propósito de profundizar en el conocimiento teórico y práctico de la disciplina. Asimismo, aspiro a especializarme en el área de psicooncología, como también en intervenciones psicológicas asistidas con animales, con el fin de ofrecer un abordaje integral y humanizado a las personas que atraviesan situaciones de enfermedad o vulnerabilidad emocional. Programa de estudio: Maestría en Ciencias en Consejería Psicológica con Especialidad en Familia
Programa de estudio: Maestría en Ciencias en Consejería Psicológica con Especialidad en Familia Sonia Y. Estrella Salas es estudiante del programa de Maestría en Consejería Psicológica con Especialidad en Familia. Sus objetivos a largo plazo incluyen establecer una clínica multidisciplinaria de servicios especializados en el área oeste, enfocada en la prestación de tratamiento psicológico, terapias especializadas y programas educativos para la prevención e identificación temprana de condiciones de salud mental. Además, desea crear campañas de concienciación y promoción del autocuidado en salud mental, con el objetivo de romper estigmas generacionales y fomentar una cultura de bienestar emocional. Participará en el simposio con una presentación tipo afiche. El título de su presentación es «Actitud de los hombres hacia la búsqueda de ayuda psicológica». Su participación destaca su compromiso con la investigación en el área de la salud mental y la consejería psicológica.
Sonia Y. Estrella Salas es estudiante del programa de Maestría en Consejería Psicológica con Especialidad en Familia. Sus objetivos a largo plazo incluyen establecer una clínica multidisciplinaria de servicios especializados en el área oeste, enfocada en la prestación de tratamiento psicológico, terapias especializadas y programas educativos para la prevención e identificación temprana de condiciones de salud mental. Además, desea crear campañas de concienciación y promoción del autocuidado en salud mental, con el objetivo de romper estigmas generacionales y fomentar una cultura de bienestar emocional. Participará en el simposio con una presentación tipo afiche. El título de su presentación es «Actitud de los hombres hacia la búsqueda de ayuda psicológica». Su participación destaca su compromiso con la investigación en el área de la salud mental y la consejería psicológica. Maestría en consejería psicológica con especialidad en Familia
Maestría en consejería psicológica con especialidad en Familia Beatriz González Ruiz es estudiante del programa de Biología en la Universidad Interamericana de Puerto Rico, Recinto de Aguadilla. Participará en el simposio con una presentación tipo afiche, titulada «Evaluation of Plankton Diversity in the Beaches of Aguadilla, Puerto Rico«. Su futura área de estudio es Farmacia o Farmacología. Su motivación para realizar esta investigación surge de explorar la gran diversidad de especies de plankton, las cuales son indicadores clave para la salud marina. Esto, con el propósito de educar a la comunidad sobre su gran importancia en los ecosistemas acuáticos, y crear conciencia sobre la protección hacia nuestros cuerpos de agua.
Beatriz González Ruiz es estudiante del programa de Biología en la Universidad Interamericana de Puerto Rico, Recinto de Aguadilla. Participará en el simposio con una presentación tipo afiche, titulada «Evaluation of Plankton Diversity in the Beaches of Aguadilla, Puerto Rico«. Su futura área de estudio es Farmacia o Farmacología. Su motivación para realizar esta investigación surge de explorar la gran diversidad de especies de plankton, las cuales son indicadores clave para la salud marina. Esto, con el propósito de educar a la comunidad sobre su gran importancia en los ecosistemas acuáticos, y crear conciencia sobre la protección hacia nuestros cuerpos de agua. Doraliz Hernández Rodríguez es estudiante del programa de Ciencias en Consejería Psicológica con especialidad en Familia. Entre sus metas a largo plazo se encuentra la realización de un grado doctorado en Psicología Clínica, con el propósito de profundizar en el conocimiento teórico y práctico de la disciplina. Asimismo, aspira a especializarse en el área de psicooncología y en intervenciones psicológicas asistidas con animales, con el fin de ofrecer un abordaje integral y humanizado a las personas que atraviesan situaciones de enfermedad o vulnerabilidad emocional. Participará en el simposio con una presentación tipo afiche. El título de su presentación es «El Rol de las Mascotas en el Contexto Familiar Multiespecie». Su participación destaca su compromiso con la investigación en el área de la psicología y la relación humano-animal.
Doraliz Hernández Rodríguez es estudiante del programa de Ciencias en Consejería Psicológica con especialidad en Familia. Entre sus metas a largo plazo se encuentra la realización de un grado doctorado en Psicología Clínica, con el propósito de profundizar en el conocimiento teórico y práctico de la disciplina. Asimismo, aspira a especializarse en el área de psicooncología y en intervenciones psicológicas asistidas con animales, con el fin de ofrecer un abordaje integral y humanizado a las personas que atraviesan situaciones de enfermedad o vulnerabilidad emocional. Participará en el simposio con una presentación tipo afiche. El título de su presentación es «El Rol de las Mascotas en el Contexto Familiar Multiespecie». Su participación destaca su compromiso con la investigación en el área de la psicología y la relación humano-animal. Elaine S. Sanchez Ramos es estudiante del programa de Biología en la Universidad Interamericana de Puerto Rico, Recinto de Aguadilla. Participara en el simposio con un afiche, titulado “Antibiotic Resistance in Bacteria Isolated from the Beaches of Aguadilla, Puerto Rico”. Su futura área de estudio es Optometría o Salud Pública. Su motivación para realizar esta investigación surge a partir de querer comprender cómo el problema de los microorganismos resistentes a antibióticos afecta nuestra área geográfica y pudiese ocasionar complicaciones de salud en la población del área oeste de la isla.
Elaine S. Sanchez Ramos es estudiante del programa de Biología en la Universidad Interamericana de Puerto Rico, Recinto de Aguadilla. Participara en el simposio con un afiche, titulado “Antibiotic Resistance in Bacteria Isolated from the Beaches of Aguadilla, Puerto Rico”. Su futura área de estudio es Optometría o Salud Pública. Su motivación para realizar esta investigación surge a partir de querer comprender cómo el problema de los microorganismos resistentes a antibióticos afecta nuestra área geográfica y pudiese ocasionar complicaciones de salud en la población del área oeste de la isla. Durante toda mi vida me ha apasionado las ciencias biologías y comencé mi preparación académica con un BS. en Microbiología Industrial en la UPR- Recinto de Mayagüez, me fui a Florida y realicé MS en Biología Molecular y Microbiología en UCF, donde realicé investigación en producción de biofármacos en el cloroplasto de planta transgénicas. Por último, realicé un PhD. en Ciencias Ambientales con especialidad en Biología en UAGM Gurabo, donde realicé mi disertación en biotecnología ambiental. Como profesor universitario con formación especializada en microbiología, biotecnología, he dedicado mi carrera a la docencia, el desarrollo curricular y la investigación aplicada en sistemas biotecnológicos sostenibles. A lo largo de los últimos años, he diseñado e impartido cursos a nivel subgraduado y graduado en temas como técnicas de cultivo celular, genética molecular, bioinformática y biotecnología agrícola y ambiental, con un enfoque particular en el aprendizaje activo y basado en investigación.
Durante toda mi vida me ha apasionado las ciencias biologías y comencé mi preparación académica con un BS. en Microbiología Industrial en la UPR- Recinto de Mayagüez, me fui a Florida y realicé MS en Biología Molecular y Microbiología en UCF, donde realicé investigación en producción de biofármacos en el cloroplasto de planta transgénicas. Por último, realicé un PhD. en Ciencias Ambientales con especialidad en Biología en UAGM Gurabo, donde realicé mi disertación en biotecnología ambiental. Como profesor universitario con formación especializada en microbiología, biotecnología, he dedicado mi carrera a la docencia, el desarrollo curricular y la investigación aplicada en sistemas biotecnológicos sostenibles. A lo largo de los últimos años, he diseñado e impartido cursos a nivel subgraduado y graduado en temas como técnicas de cultivo celular, genética molecular, bioinformática y biotecnología agrícola y ambiental, con un enfoque particular en el aprendizaje activo y basado en investigación.
 Andrea N. Arce Rodríguez es estudiante del programa de Biología en la Universidad Interamericana de Puerto Rico, Recinto de Aguadilla. Participara en el simposio con una presentación oral, titulada “Evaluating the toxic effects chromium: My experience with the Wise lab”. Andrea aspira entrar a una escuela de medicina, para realizar un MD/PhD. Su motivación para realizar esta investigación surge de su pasión e interés hacia la toxicología y cómo las sustancias afectan a los seres vivos y a los ecosistemas.
Andrea N. Arce Rodríguez es estudiante del programa de Biología en la Universidad Interamericana de Puerto Rico, Recinto de Aguadilla. Participara en el simposio con una presentación oral, titulada “Evaluating the toxic effects chromium: My experience with the Wise lab”. Andrea aspira entrar a una escuela de medicina, para realizar un MD/PhD. Su motivación para realizar esta investigación surge de su pasión e interés hacia la toxicología y cómo las sustancias afectan a los seres vivos y a los ecosistemas.
 Khetzie M. González Guerrero es estudiante del programa de Toxicología en la Universidad Interamericana de Puerto Rico, Recinto de Aguadilla. Participará en el simposio con una presentación de afiche titulada “Characterization of UV-induced cell line”. Su futura área de estudio es Salud Pública. Su motivación para realizar esta investigación surge del interés en comprender cómo el cuerpo responde a factores ambientales que afectan la salud de las barreras epiteliales.
Khetzie M. González Guerrero es estudiante del programa de Toxicología en la Universidad Interamericana de Puerto Rico, Recinto de Aguadilla. Participará en el simposio con una presentación de afiche titulada “Characterization of UV-induced cell line”. Su futura área de estudio es Salud Pública. Su motivación para realizar esta investigación surge del interés en comprender cómo el cuerpo responde a factores ambientales que afectan la salud de las barreras epiteliales. La profesora Aris A. Román Silva posee un Doctorado en Filosofía con especialidad en Psicología Industrial Organizacional de la Universidad de Puerto Rico, Recinto de Río Piedras, así como una Maestría en Administración de Empresas de la Universidad de Puerto Rico, Recinto de Mayagüez. Esta sólida formación académica le permite integrar perspectivas psicológicas y gerenciales en la docencia, la investigación y el desarrollo institucional. Sus áreas de mayor interés investigativo son las dinámicas sociales y culturales que afectan el entorno de los individuos, así como las estructuras organizacionales y su influencia en el bienestar individual y colectivo. Demuestra un fuerte compromiso con la aplicación de metodologías cuantitativas y cualitativas para el análisis de fenómenos psicológicos, sociales y organizacionales, con énfasis en la formación de competencias investigativas en estudiantes del nivel graduado.
La profesora Aris A. Román Silva posee un Doctorado en Filosofía con especialidad en Psicología Industrial Organizacional de la Universidad de Puerto Rico, Recinto de Río Piedras, así como una Maestría en Administración de Empresas de la Universidad de Puerto Rico, Recinto de Mayagüez. Esta sólida formación académica le permite integrar perspectivas psicológicas y gerenciales en la docencia, la investigación y el desarrollo institucional. Sus áreas de mayor interés investigativo son las dinámicas sociales y culturales que afectan el entorno de los individuos, así como las estructuras organizacionales y su influencia en el bienestar individual y colectivo. Demuestra un fuerte compromiso con la aplicación de metodologías cuantitativas y cualitativas para el análisis de fenómenos psicológicos, sociales y organizacionales, con énfasis en la formación de competencias investigativas en estudiantes del nivel graduado. El Dr. Jorge A. Agudo Ruiz es catedrático auxiliar en el Departamento de Ciencias y Tecnología de la Universidad Interamericana de Puerto Rico, Recinto de Aguadilla. El Dr. Agudo imparte cursos en ciencias biológicas a nivel subgraduado y graduado. También, es presidente del Senado Académico y del Comité de Política Educativa del Consejo Universitario. Anteriormente, fungió como Coordinador de Avalúo del Aprendizaje, Especialista en Desarrollo Curricular, Especialista en Investigación y Extensión, y ha colaborado con acreditaciones institucionales. También, se desempeña como consejero académico de dos organizaciones estudiantiles en el Recinto: Sociedad Estudiantil de Toxicología y Juventud Universitaria Católica. Sus intereses de investigación están relacionados con la calidad del agua y la diversidad microbiológica en las playas del área oeste de Puerto Rico. Su formación académica incluye un Doctorado en Educación en Currículo y Enseñanza en Biología, una Maestría en Ciencias en Toxicología Clínica, una Maestría en Ciencias en Biotecnología y un Bachillerato en Ciencias en Biotecnología. El Dr. Agudo-Ruiz es miembro de la Sociedad de Toxicología, la Asociación Nacional de Educadores de Biología, la Sociedad Nacional de Honor de Biología y la sociedad de honor para educadores Pi Lambda Theta.
El Dr. Jorge A. Agudo Ruiz es catedrático auxiliar en el Departamento de Ciencias y Tecnología de la Universidad Interamericana de Puerto Rico, Recinto de Aguadilla. El Dr. Agudo imparte cursos en ciencias biológicas a nivel subgraduado y graduado. También, es presidente del Senado Académico y del Comité de Política Educativa del Consejo Universitario. Anteriormente, fungió como Coordinador de Avalúo del Aprendizaje, Especialista en Desarrollo Curricular, Especialista en Investigación y Extensión, y ha colaborado con acreditaciones institucionales. También, se desempeña como consejero académico de dos organizaciones estudiantiles en el Recinto: Sociedad Estudiantil de Toxicología y Juventud Universitaria Católica. Sus intereses de investigación están relacionados con la calidad del agua y la diversidad microbiológica en las playas del área oeste de Puerto Rico. Su formación académica incluye un Doctorado en Educación en Currículo y Enseñanza en Biología, una Maestría en Ciencias en Toxicología Clínica, una Maestría en Ciencias en Biotecnología y un Bachillerato en Ciencias en Biotecnología. El Dr. Agudo-Ruiz es miembro de la Sociedad de Toxicología, la Asociación Nacional de Educadores de Biología, la Sociedad Nacional de Honor de Biología y la sociedad de honor para educadores Pi Lambda Theta.
 Elizabeth Padilla-Crespo posee un doble bachillerato en Biotecnología y Microbiología Industrial de la Universidad de Puerto Rico en Mayagüez, una maestría (M.S.) en Biología del Georgia Institute of Technology, y un doctorado (Ph.D.) en Microbiología Ambiental de la Universidad de Tennessee en Knoxville. Ha realizado investigaciones en áreas como la biorremediación de hidrocarburos, pesticidas, solventes clorados y biopelículas en instituciones como la Escuela de Medicina de Harvard, el Laboratorio Nacional del Departamento de Energía en Berkeley (California), la Universidad de Wisconsin–Madison y la Universidad de Arkansas. Sus investigaciones han sido reconocidas con premios en foros científicos en Estados Unidos, Inglaterra y Japón, y ha desarrollado proyectos en países como Tailandia, Suecia y Nueva Zelanda. Entre sus distinciones se destacan la NSF Graduate Research Fellowship y el Kika de la Garza Fellowship del Departamento de Agricultura de los Estados Unidos (USDA). Además, la Dra. Padilla-Crespo ha incursionado en el campo de la política pública científica, colaborando tanto con la Fundación Nacional de Ciencias (NSF) como en el Congreso de los Estados Unidos, donde se desempeñó como STEM Policy Fellow del Congressional Hispanic Caucus Institute (CHCI). Actualmente, se desempeña como Profesora Investigadora Distinguida en el Recinto de Aguadilla de la Universidad Interamericana de Puerto Rico. Su labor se enfoca en la aplicación de herramientas microbiológicas y moleculares para caracterizar la biodiversidad de comunidades microbianas y explorar su potencial en aplicaciones de biotecnología ambiental. Su línea de investigación también abarca temas como las interacciones planta-microbio, las relaciones virus-hospedero y los procesos de biorremediación. Como parte de su compromiso docente y científico, ha realizado estancias y pasantías en la Universidad KMUTT (Tailandia), el Laboratorio Nacional del Departamento de Energía en Oak Ridge (Tennessee), la Universidad de Arkansas y el USDA Agricultural Research Service en Mississippi. Le apasiona formar a la próxima generación de científicos puertorriqueños y fomentar colaboraciones estratégicas que fortalezcan el perfil investigativo de su recinto, donde actualmente lidera proyectos subvencionados por agencias como la NSF, el USDA y el Departamento de Educación Federal.
Elizabeth Padilla-Crespo posee un doble bachillerato en Biotecnología y Microbiología Industrial de la Universidad de Puerto Rico en Mayagüez, una maestría (M.S.) en Biología del Georgia Institute of Technology, y un doctorado (Ph.D.) en Microbiología Ambiental de la Universidad de Tennessee en Knoxville. Ha realizado investigaciones en áreas como la biorremediación de hidrocarburos, pesticidas, solventes clorados y biopelículas en instituciones como la Escuela de Medicina de Harvard, el Laboratorio Nacional del Departamento de Energía en Berkeley (California), la Universidad de Wisconsin–Madison y la Universidad de Arkansas. Sus investigaciones han sido reconocidas con premios en foros científicos en Estados Unidos, Inglaterra y Japón, y ha desarrollado proyectos en países como Tailandia, Suecia y Nueva Zelanda. Entre sus distinciones se destacan la NSF Graduate Research Fellowship y el Kika de la Garza Fellowship del Departamento de Agricultura de los Estados Unidos (USDA). Además, la Dra. Padilla-Crespo ha incursionado en el campo de la política pública científica, colaborando tanto con la Fundación Nacional de Ciencias (NSF) como en el Congreso de los Estados Unidos, donde se desempeñó como STEM Policy Fellow del Congressional Hispanic Caucus Institute (CHCI). Actualmente, se desempeña como Profesora Investigadora Distinguida en el Recinto de Aguadilla de la Universidad Interamericana de Puerto Rico. Su labor se enfoca en la aplicación de herramientas microbiológicas y moleculares para caracterizar la biodiversidad de comunidades microbianas y explorar su potencial en aplicaciones de biotecnología ambiental. Su línea de investigación también abarca temas como las interacciones planta-microbio, las relaciones virus-hospedero y los procesos de biorremediación. Como parte de su compromiso docente y científico, ha realizado estancias y pasantías en la Universidad KMUTT (Tailandia), el Laboratorio Nacional del Departamento de Energía en Oak Ridge (Tennessee), la Universidad de Arkansas y el USDA Agricultural Research Service en Mississippi. Le apasiona formar a la próxima generación de científicos puertorriqueños y fomentar colaboraciones estratégicas que fortalezcan el perfil investigativo de su recinto, donde actualmente lidera proyectos subvencionados por agencias como la NSF, el USDA y el Departamento de Educación Federal.










 Karla S. Arcelay Garcia es estudiante del programa de Microbiología con menor en Pre Médica en la Universidad Interamericana de Puerto Rico, Recinto de Aguadilla. Participará en el simposio con una presentación afiche, titulada Detection of Vibrio spp. via microbiological and molecular biology techniques. Su futura área de estudio es MD-PhD. Su motivación para realizar esta investigación surge de un profundo interés en la identificación y monitoreo de especies del género Vibrio (Vibrio spp.) en cuerpos de agua en Puerto Rico. Dado que estas bacterias pueden representar un riesgo significativo para la salud pública y el ecosistema acuático. Su participación en el evento resalta su compromiso con la investigación y el desarrollo académico en su campo de estudio.
Karla S. Arcelay Garcia es estudiante del programa de Microbiología con menor en Pre Médica en la Universidad Interamericana de Puerto Rico, Recinto de Aguadilla. Participará en el simposio con una presentación afiche, titulada Detection of Vibrio spp. via microbiological and molecular biology techniques. Su futura área de estudio es MD-PhD. Su motivación para realizar esta investigación surge de un profundo interés en la identificación y monitoreo de especies del género Vibrio (Vibrio spp.) en cuerpos de agua en Puerto Rico. Dado que estas bacterias pueden representar un riesgo significativo para la salud pública y el ecosistema acuático. Su participación en el evento resalta su compromiso con la investigación y el desarrollo académico en su campo de estudio. Kimberly Valentín Acevedo es estudiante del programa de BS Biotecnología con menor en Toxicología en la Universidad Interamericana de Puerto Rico, Recinto de Aguadilla. Participará en el simposio con una presentación afiche titulada Pioneering Extremophile Biotechnology at Interamerican Puerto Rico: The Case of Sulfolobus spp. Su futura área de estudio es un PhD en Farmacología. Su motivación para realizar esta investigación surge de su deseo de ser parte del desarrollo innovador en la industria biotecnológica ya que tiene como meta formar parte de un equipo que esté constantemente buscando maneras para mejorar la calidad de vida y erradicar enfermedades. Su participación en el evento resalta su compromiso con la investigación y el desarrollo académico en su campo de estudio.
Kimberly Valentín Acevedo es estudiante del programa de BS Biotecnología con menor en Toxicología en la Universidad Interamericana de Puerto Rico, Recinto de Aguadilla. Participará en el simposio con una presentación afiche titulada Pioneering Extremophile Biotechnology at Interamerican Puerto Rico: The Case of Sulfolobus spp. Su futura área de estudio es un PhD en Farmacología. Su motivación para realizar esta investigación surge de su deseo de ser parte del desarrollo innovador en la industria biotecnológica ya que tiene como meta formar parte de un equipo que esté constantemente buscando maneras para mejorar la calidad de vida y erradicar enfermedades. Su participación en el evento resalta su compromiso con la investigación y el desarrollo académico en su campo de estudio. Lizmarie Ruiz Zambrana es estudiante del programa de Microbiología en la Universidad Interamericana de Puerto Rico, Recinto de Aguadilla. Participará en el simposio con una presentación de afiche, titulada Temperature-Dependent Growth of Coagulase-Positive Staphylococcus aureus in Ready-to-Eat Potato Salad: Implications for Food Safety. Su futura área de estudio es medicina. Su motivación para realizar esta investigación surge del interés por la microbiología de alimentos y la implicación del buen manejo y almacenamiento de estos para garantizar la inocuidad alimentaria. Su participación en el evento resalta su compromiso con la investigación y el desarrollo académico en su campo de estudio.
Lizmarie Ruiz Zambrana es estudiante del programa de Microbiología en la Universidad Interamericana de Puerto Rico, Recinto de Aguadilla. Participará en el simposio con una presentación de afiche, titulada Temperature-Dependent Growth of Coagulase-Positive Staphylococcus aureus in Ready-to-Eat Potato Salad: Implications for Food Safety. Su futura área de estudio es medicina. Su motivación para realizar esta investigación surge del interés por la microbiología de alimentos y la implicación del buen manejo y almacenamiento de estos para garantizar la inocuidad alimentaria. Su participación en el evento resalta su compromiso con la investigación y el desarrollo académico en su campo de estudio. La Dra. Madeline Velázquez posee un bachillerato en ciencias (B.S.) en Microbiología Industrial de la Universidad de Puerto Rico Recinto de Mayagüez. Luego completó una maestría (M.S.) y un doctorado (Ph.D.) en Microbiología de Alimentos de la Universidad de Minnesota en St. Paul, Minnesota. Su disertación doctoral se tituló “Potential role of human gut microflora and exogenous probiotic bacteria in the metabolism of dietary precursors with potential health benefits”. También realizó un grado postdoctoral en Investigación Clínica en el Centro de Ciencias de la Salud de la Universidad de Texas en San Antonio, Texas.
La Dra. Madeline Velázquez posee un bachillerato en ciencias (B.S.) en Microbiología Industrial de la Universidad de Puerto Rico Recinto de Mayagüez. Luego completó una maestría (M.S.) y un doctorado (Ph.D.) en Microbiología de Alimentos de la Universidad de Minnesota en St. Paul, Minnesota. Su disertación doctoral se tituló “Potential role of human gut microflora and exogenous probiotic bacteria in the metabolism of dietary precursors with potential health benefits”. También realizó un grado postdoctoral en Investigación Clínica en el Centro de Ciencias de la Salud de la Universidad de Texas en San Antonio, Texas. Eliezer Meléndez González es estudiante del programa de Maestría en Biología con especialidad en Biotecnología Molecular. Su objetivo a largo plazo es continuar desarrollándose integralmente como persona, combinando su crecimiento personal con su formación científica. Participará en el simposio con una presentación tipo afiche. El título de su presentación es «Aumentando la conversión de tioles 3MH y 4MMP en Saccharomyces cerevisiae para la Enología». Su participación destaca su compromiso con la investigación en el área de biotecnología aplicada a la ciencia de los alimentos y bebidas fermentadas.
Eliezer Meléndez González es estudiante del programa de Maestría en Biología con especialidad en Biotecnología Molecular. Su objetivo a largo plazo es continuar desarrollándose integralmente como persona, combinando su crecimiento personal con su formación científica. Participará en el simposio con una presentación tipo afiche. El título de su presentación es «Aumentando la conversión de tioles 3MH y 4MMP en Saccharomyces cerevisiae para la Enología». Su participación destaca su compromiso con la investigación en el área de biotecnología aplicada a la ciencia de los alimentos y bebidas fermentadas.